FAQs
Frequently Asked Questions
In our FAQ section you'll find a list of frequently asked questions along with the answers.
If you do not find a sufficient answer, please do not hesitate to contact us!
SMARtt
-
» IMPORTANT! What has to be considered before the installation
1.) Install SMARtt only on a computer that matches the minimum system requirements:
Apple Macintosh (X86 architecture only) with installed Mac OS X (10.5 or higher)orPC with installed Windows XP (SP3) or Windows 7 (SP1)Min. 512 MB available system memoryMin. 200 MB free hard disk spaceColor Monitor with a minimum resolution of 1024 x 768 pixels and a color depth of 24-Bit (16,7 millions of colorsgraphics card with digital output (DVI/DisplayPort)We advice not to use Intel-based onboard graphics cards due to driver issues!2.) Install and work with SMARtt.softproofware only in a user account that has administrative rights!3.) Make sure that hidden files and folder are visible!Windows XP:In a folder select the Tools menu and click Folder Options.After the new window appears select the View tab.Put a checkmark in the checkbox labeled Display the contents of system folders.Under the Hidden files and folders section select the radio button labeled Show hidden files and folders.Press the Apply button and then the OK button.Apple Macintosh (X86 architecture only) with installed Mac OS X (10.5 or higher)
or
PC with installed Windows XP (SP3) or Windows 7 (SP1)
- min. 512 MB available system memory
- min. 200 MB free hard-disk space
- color monitor with a minimum resolution of 1024 x 768 pixels and a color depth of 24-Bit (16,7 millions of colors
- graphics card with digital output (DVI/DisplayPort)
We advice not to use Intel-based onboard graphics cards due to driver issues!
2.) Install and work with SMARtt only in a user account that has administrative rights!
3.) Make sure that hidden files and folders are visible!
Windows XP:
In a folder select the Tools menu and click Folder Options. After the new window appears select the View tab. Put a checkmark in the checkbox labeled Display the contents of system folders. Under the Hidden files and folders section select the radio button labeled Show hidden files and folders. Press the Apply button and then the OK button.
Windows Vista/Windows 7:
In a folder select the Organize menu and click Folder and search options. After the new window appears select the View tab. Put a checkmark in the checkbox labeled Display the contents of system folders. Under the Hidden files and folders section select the radio button labeled Show hidden files and folders. Press the Apply button and then the OK button.
OSX (10.7 and higher):
In Mac OS X 10.7 "Lion" and OS X "Mountain Lion" the library folder in the user folder is hidden by Apple. To guarantee issue-free functionality of SMARtt.softproofware the library folder has be be visible. Start the application "Terminal" (located in the folder "Utilities"). Type in the command "chflags nohidden ~/Library". After that the library folder is visible. Please note, that it will be hidden again after every system update and you have to make it visible again by the procedure described above.
Beside that, there are two other possibilities to access the library folder.
First: Click on "Go to" in the finder menu while pressing the ALT-key and then choose "Library".
Second: Choose "Go to folder" in the finder menu and type in the text field the path of the user folder and add "/library" to it.
4.) Install under Windows only on the harddrive "C:\"!
-
» In which folders is the SMARtt data stored?
The data created during the installation and usage of SMARtt will be stored by default in the following folders:
Program data:Windows XP/Windows Vista/Windows 7 - 32bit: C:\Programs\SMARttWindows XP/Windows Vista/Windows 7 - 64bit: C:\Programs (x86)\SMARttMac OSX: MacintoshHD/Applications/SMARttUser data:Windows XP: C:\Dokuments and Settings\All Users\Application Data\SMARttWindows Vista/Windows 7: C:\ProgramData\SMARttMac OSX: MacintoshHD/Users/All Users/SMARttThe structure of the application data folder is the same for all operating systems and contains the following subfolders:/SMARtt_catch - contains the job files for the color space approval and the necessary reference data./SMARtt_CSA - contains the databases for the colorspace approval/SMARtt_display - contains the job files for the monitor calibration and validation, as well as the status, history and report files./SMARtt_spot - contains the userdefined spot color databaseProgram data:
Windows XP/Windows Vista/Windows 7 - 32bit: C:\Programs\SMARtt
Windows XP/Windows Vista/Windows 7 - 64bit: C:\Programs (x86)\SMARtt
Mac OSX: MacintoshHD/Applications/SMARtt
User data:
Windows XP: C:\Documents and Settings\All Users\Application Data\SMARtt
Windows Vista/Windows 7: C:\ProgramData\SMARtt
Mac OSX: MacintoshHD/Users/All Users/SMARtt
The structure of the application data folder is the same for all operating systems and contains the following subfolders:
/SMARtt_catch - contains the job files for the color space approval and the necessary reference data.
/SMARtt_CSA - contains the databases for the colorspace approval
/SMARtt_display - contains the job files for the monitor calibration and validation, as well as the status, history and report files.
/SMARtt_spot - contains the userdefined spot color database
-
» On opening a PDF file the error message "RIP process not available for setting render mode!" appears.
Please make sure, that the standard spotcolor profile "SMARtt Spot Colors.icc" is located and installed correctly in the system's icc profiles folder!
You find the profiles in the following folders:Windows: C:\Windows\System32\spool\drivers\colorOSX: MacintoshHD\Library\ColorSyncIf this is not the case, please contact the K-Flow support. We will make the needed file available to you.You find the profiles in the following folders:
Windows: C:\Windows\System32\spool\drivers\color
OS X: MacintoshHD\Library\ColorSync
If this is not the case, please contact the basICColor support to get this profile.
-
» Why do I get a warning message each time I open a document containing spot colors?
This message indicates that the spot colors in the document are not found in the spot color profile and that the user defined spot color database will be searched.
Please make sure, that non-standard-conformant spot colors (not Pantone or HKS) are defined in the user database, otherwise a high quality reproduction of spot colors is not possible. The user spot color database "SMARtt_SpotDefinitionss.txt" can be found in the subfolder "SMARtt_spot" in the SMARtt application data folder.If no Lab-definition of the spot color cannot be found in the spot color profile nor the user spot color database, the "alternate colorspace"-tag in the PDF code will be analysed and the spot color will be rendered on the basis of the CYMK- or RGB-definition in the PDF tag.If no color definition can be found, the corresponding areas will be colored in black.Please make sure, that non-standard-conformant spot colors (not Pantone or HKS) are defined in the user database, otherwise a high quality reproduction of spot colors is not possible. The user spot color database "SMARtt_SpotDefinitionss.txt" can be found in the subfolder "SMARtt_spot" in the SMARtt application data folder.
If no Lab-definition of the spot color is found in the spot color profile or the user spot color database, the "alternate colorspace"-tag in the PDF code will be analysed and the spot color will be rendered on the basis of the CYMK- or RGB-definition in the PDF tag.
If no color definition can be found, the corresponding areas will be colored in black.
-
» What is the difference between the monitor validation and the color space approval?
The monitor validation just inspects how correct the target parameters of the calibration (luminance, white point, black point, etc.) and the input signal (RGB) are reproduced by the monitor.
The color space approval check by the means of the color patches of the Fogra mediawedge v3, if the monitor in its current state is able to accepably reproduce a determinated printing condition.This means in a concrete example, if the device is able to reproduce a highly saturated Cyan for sheedfed offset printing on paper of ISO class 1/2, as defined in the characterization data for "ISO coated v2 - FOGRA39" within the tolerances of the ISO12646.This precondition has to be met before the monitor can be considered as a "proof"!The color space approval checks by the means of the color patches of the Fogra mediawedge v3, if the monitor in its current state is able to accepably reproduce a determinated printing condition.
This means in a concrete example, if the device is able to reproduce a highly saturated Cyan for sheedfed offset printing on paper of ISO class 1/2, as defined in the characterization data for "ISO coated v2 - FOGRA39" within the tolerances of the ISO12646.
This precondition has to be met before the monitor can be considered as a "proof"!
-
» Why does the status the monitor calibration icon stay red, even if I succeed the calibration?
SMARtt has to be restarted after a successful calibration, to initialize all status information correctly.
-
» Why is my X-Rite i1 display Pro / NEC SpectraSensor Pro not found?
If you get the error message "Measurement device not found" while trying to connect to the device in the the measurement device selection dialog window of SMARtt.display, please check the following issues:
Was SMARtt.display open, when you connected the device with your computer and the drivers were installed? If so, please close SMARtt.display, connect the device and restart SMARtt.display afterwards.Is the device physically connected? Try to use an USB-port directly on your computer instead of an USB-hub or the USB-ports on your monitor, as those may create connectivity problems.Is the device listed in the device manager (MS Windows systems only)? The X-Rite i1 display Pro/NEC SpectraSensor Pro will be listed just as "USB input device" under the "Input devices (human interface devices)" branch of the devices tree.- Was SMARtt.display open, when you connected the device with your computer and the drivers were installed? If so, please close SMARtt.display, connect the device and restart SMARtt.display afterwards.
- Is the device physically connected? Try to use an USB-port directly on your computer instead of an USB-hub or the USB-ports on your monitor, as those may create connectivity problems.
- Is the device listed in the device manager (MS Windows systems only)? The X-Rite i1 display Pro/NEC SpectraSensor Pro will be listed just as "USB input device" under the "Input devices (human interface devices)" branch of the devices tree.
- If you find more than one device there, you have to check the properties of all devices. To do so rightclick on each device, open the properties, switch to the "details" tab and choose in the dropdown menu the entry "Bus Reported Device Description". The correct entry for the X-Rite i1 display Pro/NEC SpectraSensor Pro is "i1Display3".
- If all above mentioned issues are fixed, but the devices is still not recognized, you have to renew the installation of the !X-Rite Devices Services Manager". De-install the application, download a working version from the X-Rite support website (http://www.xrite.com/product_overview.aspx?lang=en&ID=1509&Action=support&SoftwareID=1117) and re-install it. Restart your system afterwards.
-
» What is the meaning of the error message "Monitor not found" in SMARtt.display?
This error message has two possible causes:
You use a Quato Intelli Proof 270 or Intelli Proof 300.These models are OEM-devices manufacured by NEC which are equipped with a custom firmware by QUATO. This leads to the problem, that the monitor is recognized hardware-wise as an NEC device but does not respond to commands of the corresponding NEC driver library.To establish a working communication with the calibration module SMARtt.display it is necessary to replace the existing driver libraries with specially customized file versions.You can obtain the required files via the download section (visible for registered and logged-in users only).Extract the ZIP-archive and replace the files following the procedure described in the enclosed PDF.You use an Intel-based OnBoard graphics card (Intel Media Accelerator/Intel HD Graphics XXXX).Our experience shows, that the graphics card drivers provided by Intel are very unstable regarding the communication with monitors, i.e. for hardware-calibration.The operation of a softproof installation on this hardware basis can be established only in particular cases and it cannot be excluded that the functionality may stop suddenly and without prior warning due to changes to the system (updates of the operating system or drivers).We recommend urgently not to use Intel graphics cards in softproof installations and to equip softproof system with discrete graphics cards by AMD (formerly ATI) or Nvidia instead.1. You use a Quato Intelli Proof 270 or Intelli Proof 300.
These models are OEM-devices manufacured by NEC which are equipped with a custom firmware by QUATO. This leads to the problem, that the monitor is recognized hardware-wise as an NEC device but does not respond to commands of the corresponding NEC driver library.
To establish a working communication with the calibration module SMARtt.display it is necessary to replace the existing driver libraries with specially customized file versions.
You can obtain the required files via the download section (visible for registered and logged-in users only).
Extract the ZIP-archive and replace the files following the procedure described in the enclosed PDF.
2. You use an Intel-based OnBoard graphics card (Intel Media Accelerator/Intel HD Graphics XXXX).
Our experience shows, that the graphics card drivers provided by Intel are very unstable regarding the communication with monitors, i.e. for hardware-calibration.
The operation of a softproof installation on this hardware basis can be established only in particular cases and it cannot be excluded that the functionality may stop suddenly and without prior warning due to changes to the system (updates of the operating system or drivers).
We recommend urgently not to use Intel graphics cards in softproof installations and to equip softproof system with discrete graphics cards by AMD (formerly ATI) or Nvidia instead.
-
» How to create a new color space approval item?
Steps to create a new color space approval
Create an ICC-Profile of the printing condition you want to valdiate on your monitor. Make sure the ICC profile meets the ICC v2-specifications, Version4-profiles are not supported.Install it in the system (Rightclick-> „Install profile” on Windows or copy it in the “Library/ColorSync/Profiles”-folder on OSX)Copy the profile also to “SMARtt (userdata-folder)\SMARtt_catch\Jobs\ReferenceFiles\control\MyFiles”Open SMARtt.softproofware, choose “Wizards->Start SMARtt.catch”Choose the template “Softcontrol – Medienkeil v3” on the left side, then an existing job on the right side and click on “Edit”. Please make sure to pick a job, that matches your current measurement device.Go to the “QC color”-tab and select your profile via “Select… -> MyFiles-> xxxxxxxxx.icc” (works only with LUTbased-Profiles!)Close the window via “OK” and choose “Save as” and type in the desired name for the CSA-itemClose SMARtt.catchNavigate to your SMARtt-userdata-folder and then to “\SMARtt_catch\Jobs\Softcontrol - Medienkeil v3\ColorSpaceApproval”Open an existing dcj-file in a text editor (preferably one with XML-syntax-highlighting)Edit line 19: “DESCRIPTOR …” to describe the new printing conditionEdit line 192: “<jobdescription_file>…” to point to the new jds-file created with SMARtt.catch, usually you just have to replace just the last foldername and the name of the jds-file with the name chosen for the new CSA-itemEdit line 193: “<colorspace>…” to describe the “new” colorspaceSave the dcj-file under a new name, preferably matching the name of the jds-fileReopen/Reactivate SMARttGo to “Wizards->Color space approval browser”Choose an existing package or add a new oneAdd a new color space approval itemChoose the matching ICC-profile from the dropdown menuSelect the new item and click “edit”Add the matching JDS- and DCJ-file as created aboveClick on “Done”You can now start the color space approval with a click on "Check"...- Create an ICC-Profile of the printing condition you want to valdiate on your monitor. Make sure the ICC profile meets the ICC v2-specifications, Version4-profiles are not supported.
- Install it in the system (Rightclick-> „Install profile” on Windows or copy it in the “Library/ColorSync/Profiles”-folder on OSX)
- Copy the profile also to “SMARtt (userdata-folder)\SMARtt_catch\Jobs\ReferenceFiles\control\MyFiles”
- Open SMARtt.softproofware, choose “Wizards->Start SMARtt.catch”
- Choose the template “Softcontrol – Medienkeil v3” on the left side, then an existing job on the right side and click on “Edit”. Please make sure to pick a job, that matches your current measurement device.
- Go to the “QC color”-tab and select your profile via “Select… -> MyFiles-> xxxxxxxxx.icc” (works only with LUTbased-Profiles!)
- Close the window via “OK” and choose “Save as” and type in the desired name for the CSA-item
- Close SMARtt.catch
- Navigate to your SMARtt-userdata-folder and then to “\SMARtt_catch\Jobs\Softcontrol - Medienkeil v3\ColorSpaceApproval”
- Open an existing dcj-file in a text editor (preferably one with XML-syntax-highlighting)
- Edit line 19: “DESCRIPTOR …” to describe the new printing condition
- Edit line 192: “<jobdescription_file>…” to point to the new jds-file created with SMARtt.catch, usually you just have to replace just the last foldername and the name of the jds-file with the name chosen for the new CSA-item
- Edit line 193: “<colorspace>…” to describe the “new” colorspace
- Save the dcj-file under a new name, preferably matching the name of the jds-file
- Reopen/Reactivate SMARtt
- Go to “Wizards->Color space approval browser”
- Choose an existing package or add a new one
- Add a new color space approval item
- Choose the matching ICC-profile from the dropdown menu
- Select the new item and click “edit”
- Add the matching JDS- and DCJ-file as created above
- Click on “Done”
- You can now start the color space approval with a click on "Check"...
-
» How to create the optimal visual match between the monitor representation and the physical original?
To achieve optimal consistency between a phyiscal reference and the softproof representation it is absolutely inevitable to have both conditions described by an ICC color profile.
The monitor profile will be created, placed in the system's profile folder and set as device default automatically after the calibration processFor a physical reference a best as possible matching standard printing condition (i.e. for offset printing on fine art paper it would be (FOGRA39L/ISO coated v2) can be used. Because of lots of variables in the printing process (press not optimal in ISO tolerances, different paper as used for the ISO profile, etc.) quite noticable difference may occur.For some production conditions standards are not developed yet and individual profiles have to be created, which represent the behaviour of press, ink and substrate with each other. The profile creation should be conducted with care and the best available measurement technology to minimize possible devations already at this point.The better the correlation between the simulation profile and the reality, the better the accuracy of the softproof representation.In general the color reproduction will be handled by the color management module (CMM) by allocation the simulation profile and the monitor profile and offers thereby an optimal mathematical and metrological conformity in the boundaries of the technical possibilities.But often the metrological evaluation and the visual impression don't match!This is caused by three main factors:1. measurement technologyThe technology can only approach the organic sensor system. The technical quality (sensor sensivity, filter materials, etc.) and also the underlying mathematical algorithms are crucial. Especially the mathematical fundamentals are based on scientific research by the CIE in the 1930s and may not be correct in all concerns for the present day.2. measurement methodologyThe human eye perceives only a mixture of natural and artifical and possibly controlled light (monitor, standardized lighting), which has been reflected and spectrally altered by the surrounding surfaces.During a contact measurement the measurement device is positioned on the monitor panel surface and the sensor is shielded from ambient lighting effects. This leads to a high repetition stability of the measurement, but ignores all light sources despite the monitor and therefore creates a high deviation from the human perception.As an alternative a tele measurement can be conducted, in which the measurement device will be placed on a tripod, approximately 25cm away from the screen, facing parallel to the panel surface. In this setup ambient influences will be included and evaluated partly in the measurement. Despite this is still a rough approximate. Also slight varations of the general conditions can lead to incomparable results with further measurements and it also reflects in comparably low contrast in the softproof representation.3. individual visual perceptionScientific research has shown that different people also perceive colors differently. This individual error cannot be qualified metrologically so that these deviations have to be corrected manually.Procedural method to create an optimal correlation between the visual perception of the softproof representation and the physical reference:1. Minimize the systemic error in respect to the facts mentioned aboveUse high quality measurement equipment and maintain it in a stable and reliable condition.Care for stable ambient lighting conditionsSet up the ambient lighting conditions to match the reference lighting condition D50, because this is standard reference point for the whole color management used in the graphic industry.Avoid highly saturated colors on walls or clothes, because the reflection can alter the controlled monitor representation.Decide on one measurement method and one measurement device and avoid mixing different methods and devices.2. Optimize the monitor white point manually to adjust the basic character of the color reproduction.Conduct a "standard calibration" prior to the finetuning to create a defined basis for further optimizations. The preset "softproof" in SMARtt.display is qualified for this.Review the lighting of the physical reference (ideallly in a standardized lighting box) metrologically with SMARtt.displaySwitch to the "advanced settings" of SMARtt.display and choose the option "Check viewing booth" in the section "Review". Set up your measurement device for ambient light measurements and place it on the surface of your reference.The monitor profile will be created and placed in the system's profile folder and set as device default automatically after the calibration process.
For a physical reference a best as possible matching standard printing condition (i.e. for offset printing on fine art paper it would be (FOGRA39L/ISO coated v2) can be used. Because of lots of variables in the printing process (press not optimal in ISO tolerances, different paper as used for the ISO profile, etc.) quite noticable difference may occur.
For some conditions production standards are not yet developed and individual profiles have to be created, which represent the behaviour of press, ink and substrate to each other. The profile creation should be conducted with care and the best available measurement technology to minimize possible devations already at this point.
The better the correlation between the simulation profile and the reality, the better the accuracy of the softproof representation.
In general the color reproduction will be handled by the color management module (CMM) by allocating the simulation profile and the monitor profile and offers thereby an optimal mathematical and metrological conformity in the boundaries of the technical possibilities.
But often the metrological evaluation and the visual impression don't match!
This is caused by three main factors:
1. measurement technology
The technology can only approach the organic sensor system. The technical quality (sensor sensivity, filter materials, etc.) and also the underlying mathematical algorithms are crucial. Especially the mathematical fundamentals are based on scientific research by the CIE in the 1930s and may not be correct in all concerns for the present day.
2. measurement methodology
The human eye perceives only a mixture of natural and artifical and possibly controlled light (monitor, standardized lighting), which has been reflected and spectrally altered by the surrounding surfaces.
During a contact measurement the measurement device is positioned on the monitor panel surface and the sensor is shielded from ambient lighting effects. This leads to a high repetition stability of the measurement, but ignores all light sources despite the monitor and therefore creates a high deviation from the human perception.
As an alternative a tele measurement can be conducted, in which the measurement device will be placed on a tripod, approximately 25cm away from the screen, facing parallel to the panel surface. In this setup ambient influences will be included and evaluated partly in the measurement. Despite this it is still a rough approximate. Also slight varations of the general conditions can lead to incomparable results with further measurements and it also reflects in comparably low contrast in the softproof representation.
3. individual visual perception
Scientific research has shown that different people also perceive colors differently. This individual error cannot be qualified metrologically so that these deviations have to be corrected manually.
Procedural method to create an optimal correlation between the visual perception of the softproof representation and the physical reference:
1. Minimize the systemic error in respect to the facts mentioned above
Use high quality measurement equipment and maintain it in a stable and reliable condition.
Care for stable ambient lighting conditions
Set up the ambient lighting conditions to match the reference lighting condition D50, because this is standard reference point for the whole color management used in the graphic industry.
Avoid highly saturated colors on walls or clothes, because the reflection can alter the controlled monitor representation.
Decide on one measurement method and one measurement device and avoid mixing different methods and devices.
2. Optimize the monitor white point manually to adjust the basic character of the color reproduction.
Conduct a "standard calibration" prior to the finetuning to create a defined basis for further optimizations. The preset "softproof" in SMARtt.display is qualified for this.
Review the lighting of the physical reference (ideallly in a standardized lighting box) metrologically with SMARtt.display
Switch to the "advanced settings" of SMARtt.display and choose the option "Check viewing booth" in the section "Review". Set up your measurement device for ambient light measurements and place it on the surface of your reference.
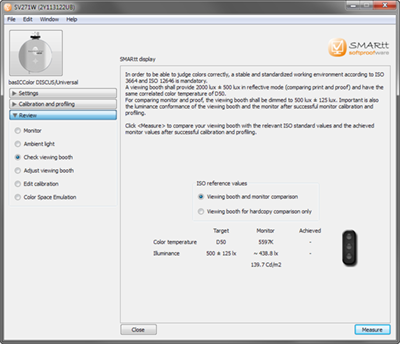
Adjust the luminance and (if possible) the color temperature of the illumination, so that it matches the reference values shown.
Review the overall deviation of the softproof representation to the physical reference.
If you determine a deviation in the brightness, adjust the illumination of the reference or the luminance of the monitor.
Selective color deviations are mainly caused by the fact, that the desired target chromacity coordinate lies out of the bounds of the monitor gamut and therefore cannot be reproduced correctly. You can verify this by activating the option "Mark out-of-gamut areas" in SMARtt.softproofware.
If you determine a general color deviation, you can adjust the basic character of the softproof representation by correcting the monitor white point:
Choose a physical reference with lots of white space or choose an unprinted substrate.
Open the corresponding document in SMARtt.softproofware or create an empty PDF file, open it in SMARtt.softproofware and choose the corresponding simulation condition.
Start SMARtt.display and choose the option "Edit calibration" in the "Review"-section of the "Advanced settings...".

Choose the edit mode "White point" and the desired color.
Click on the curve and move it to the desired direction. The impact of the change appear immediately on the whole screen.
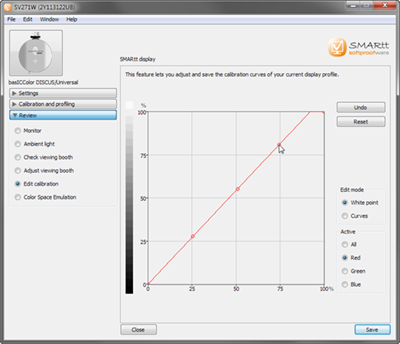
Adjust the R-, G- and B-shares of the white point until the in SMARtt.softproofware simulated white point correlates satisfactory to the one of physical reference
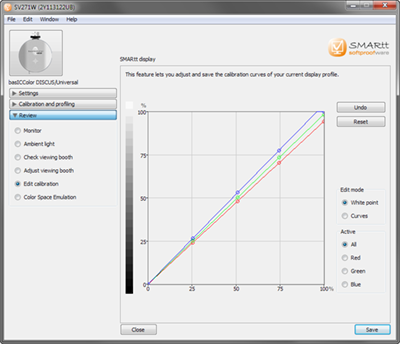
Review also colored areas in the highkey and midkey tones.
Change to the section "Settings" and there to the option "Color temperature" and activate the button "Measure".
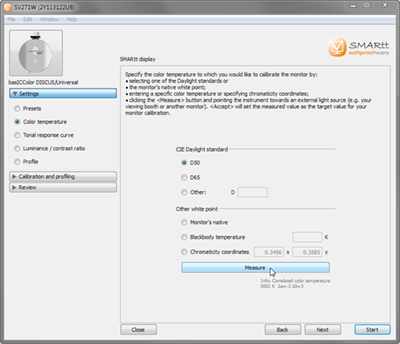
Position the measurement device on the screen over the measurement window and starte the measurement.
Wait some seconds until the measured values are stable and displayed on the right side of measure window.
Then stop the measurement with the button "Accept".
The manually corrected white point has now been measured als CIExy-coordinates, which now will be adopted as the target values under "chromacity coordinates" for the white point of the final calibration.
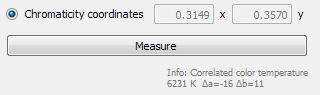
Additionally the correlated color temperature in Kelvin and the deviation to D50 on the a- and b-axis are displayed.
You can now start a new calibration directly via the button "Start" or you can adjust further parameters as the lumincance or the contrast preset.
After the calibration you can save the previously defined parameters in a custom preset and load it later comfortably in the section "Settings" > "Presets" > "Preset.

-
» Why are the manual corrections to the calibration resetted, when the target white point is measured.
The issue occurs, when the user switches directly after a successfull calibration to the option "edit calibration" and adjusts the curves, without a prior restart of SMARtt.display.
To avoid this you need to close SMARtt.display, restart it and then beginn to edit the calibration and to finetune the whitepoint.To avoid this you need to close SMARtt.display, restart it and then beginn to edit the calibration and to finetune the whitepoint.
General
-
» Where can I purchase a basICColor license?
You can purchase a basICColor license directly from our Local basICColor Dealers or you can contact basICColor directly.
-
» Is a Linux version of basICColor available?
Currently there is no Linux version of basICColor available. However, there is the possibility to compile the basICColor applications for Linux. Please contact us!
Licensing
-
» Why does the license file (*.lic file) not unlock the basICColor software although it is a valid license?
In some cases during the transfer of the license file via e-mail or over the network the format of line breaks is changed and so the license file is no longer valid. There exist three formats for line breaks:
- Classix Mac (CR)
- Unix (LF)
- Windows (CRLF)
A valid basICColor license file always has a 'Unix (LF)' line break.
-
» Which USB devices must be removed for licensing to an external media (Dongle, DISCUS)?
If you have a TAN that enables to load the license to a basICColor dongle or into the basICColor DISCUS then it is necessary to remove all USB devices (which are not needed) from the computer. This only ensures that the software clearly recognizes the external medium which is used for licensing.
Below a list of USB devices that should not be connected to the computer for the first steps of the licensing procedure:
- basICColor dongle
- USB-Sticks
- basICColor DISCUS
- basICColor diLIGHT
- JUST Color Communicator
- Color Partner Color Scout
- Konica Minolta Display Color Analyzer CA-210
- GL optic mini-spectrometer
-
» What is the procedure to manually install a license file to a basICColor dongle or into the basICColor DISCUS?
Once you have received a basICColor license file (file extension *.lic) via email or it has been saved from the licensing server onto your desktop you need to copy the licensing file to your basICColor dongle or basICColor DISCUS manually. Please find the setup steps below:
basICColor Dongle:
- Connect your basICColor dongle to your computer and wait until it is mounted!
- Copy the basICColor license file (file extension * .lic) directly to the basICColor dongle (= USB mass storage). The license file must be located on the top level that the software can find the license file automatically.
- The basICColor software is now recognizing the license on the USB dongle automatically.
basICColor DISCUS:
- Connect your basICColor DISCUS to the computer and wait until it is connected!
- Start the basICColor software and open the licensing window (Help ¬ License...).
- Click on the button <Offline licensing...> and then <Install License File...>. Now navigate to the basICColor license file (file extension *. lic) and select it.
- The license file is now loaded to the basICColor DISCUS. The message "License successfully loaded into the basICColor DISCUS!" confirms the successful download.
- The basICColor DISCUS now acts as a "dongle" and unlocks the software.
-
» I have purchased a new computer and want to transfer my basICColor license. What is the procedure?
If you have bought a new computer and wish to transfer basICColor display please follow these steps:
- Install your software on your new computer (you can find the latest installers here)
- Start the application and click the <Licensing...> button in the Licensing window. Then click the link: "Hardware Replacement - Request permanent license…"
- Please log now into your basICColor account and go to "Licensing" and the to the section "2. Without TAN".
- Once you have sent the hardware replacement license request, it will be verified by us. You will then receive a notification via email once your license file is available for download.
We have also created a video tutorial for you which guides you through the single steps of a hardware replacement license request (german only):
Rechnerwechsel am Beispiel von basICColor display
In addition you can find here a detailed manual regarding licensing and hardware replacement!
-
» How do I license a basICColor dongle or a basICColor DISCUS with TAN?
- Remove all USB-devices from your computer. Please read the FAQ "Which USB devices must be removed for licensing to an external medium (dongle, DISCUS)?".
- Start the basICColor application and open the licensing window via "Help" and "Licensing...". (When starting a basICColor application for the first time the licensing window opens automatically).
- Click on "Licensing..." and fill in your TAN, e-mail address and password. Confirm with "Licensing...".
- Please ensure no USB-devices are connected to your computer and confirm with "OK".
- Connect the basICColor dongle or basICColor DISCUS to your computer and wait for it to mount. Confrim with "OK".
- Once the license is loaded to the basICColor dongle or basICColor DISCUS it unlocks the software via the basICColor dongle or the basICColor DISCUS.
Measurement Instruments
-
» i1 driver problem on Windows 8.1
On Windows 8.1 systems the i1 drivers can not be installed successfully. The i1 instrument is not recognized after software installation.
Please read the following PDF carefully to fix the problem:
i1 driver problem on Windows 8.pdfDownload the i1 Driver Installer Fix for the 32 bit system architecture:
i1DriverInstallerFix32.zipDownload the i1 Driver Installer Fix for the 64 bit system architecture:
i1DriverInstallerFix64.zip -
» Since updating to OS X 10.9.3 (Mavericks) or higher respectively to basICColor display v5.4.0 or newer a communication to the X-Rite DTP94 (a.k.a. Monaco OPTIX XR) instrument is not possible anymore. What can I do?
UPDATE 05/2018: The DTP94 measuring device is no longer supported under macOS 10.13. and higher.
Users with older operating systems can use the XDSIII package.
Please refer to our YouTube video: Use DTP94 under Mac OS X 10.9 (Mavericks)
This video shows the steps to use the DTP94 again.- Download and install the latest version of 'basICColor display 5'. (please click here)
- Download and install the 'XDSIII package'. (please click here)
- Open the 'basICColor display 5' application folder. Right-click on the 'basICColor display' application icon and select 'Show Package Contents' to open a new Finder window displaying a 'Contents' folder. Open the 'Contents' folder, and then open the 'Frameworks' folder. Please copy now the DTP94 Framework (XDSIII.framework) into the 'Frameworks' folder. (replace it if necessary). Please go back to the 'Contents' folder, and then open the 'MacOS' and then the 'PlugIns' folder. Please copy now the DTP94 Library (XDSIIIDevice.dylib) into the 'PlugIns' folder. (replace it if necessary).
- Now you can launch the 'basICColor display 5' application and successfully connect to the DTP94 instrument.
However, if you need technical support, please contact the basICColor support hotline: support@basiccolor.de
Download DTP94 package (XDSIII package)
-
» Is the measurement device X-Rite DTP94 (a.k.a Monaco OPTIX XR) supported on Windows 8 and higher?
Unfortunately the measurement device X-Rite DTP94 (a.k.a Monaco OPTIX XR) is no longer supported on the Windows 8 (or higher) operating system.
-
» The Techkon SpectroDens is not connectable in basICColor catch. What to do?
basICColor catch supports the Techkon SpectroDens "Advanced" and Techkon SpectroDens "Premium" devices. The Techkon SpectroDens "Basic" is not supported.
Please ensure that your device has the latest firmware. The firmware can be found on the Techkon support page.
basICColor catch does not install the drivers for the Techkon SpectroDens devices automatically. These must be installed by the user manually. However, the drivers are included in the application-folder of basICColor catch and can be found in the “Driver” folder. Completing the driver installation requires a computer restart.
The “TDService.exe” from the "Driver" folder must also be executed. The "TECHKON Device Service" must then be listed and executed in the service directory (Contnrol Panel ¬ Administrative Tools ¬ Services). If this is not the case, it is possibly blocked by a firewall.
basICColor input
-
» What does the "error 1" indicate during the ICC input profile creation?
"Error 1" can be caused because the basICColor input software does not have the rights to save the ICC Profile into the "color" folder. Please change the properties of basICColor input to run in the "Windows XP Compatibility Mode" which can be found in the preferences of the application. To get to the preferences you have to make a right mouse click on the application.
Please find below a movie which shows quite good the procedure: http://www.youtube.com/watch?v=yI8CSG77gVg
-
» Quickguide: Phase One "Cultural Heritage"
Read quickguide here
basICColor display
-
» What monitor type do I have to select for the Spyder 4 instrument?
When selecting the monitor type for the Spyder 4 instrument there are 7 correction matrices for the different monitor technologies available.
Please select the entry that describes best the technology of your monitor.
DC_TOKYOBLUE ... this setting emulates putting a blue filter over the sensor; only suitable for testing purposes!
DC_STANDARD ... suitable for any monitor
DC_NG_CCFL ... suitable for sRGB LCD monitors as for example: Eizo CG21, SpectraView 2180, MultiSync PA231W
DC_WG_CCFL ... suitable for WideGamut LCD monitors as for example: Eizo CG241, SpectraView Reference 271, Quato Intelli Proof 270 excellence
DC_NG_WLED ... suitable for monitors with White LEDs as for example: Apple iMac
DC_WG_RGBLED ... suitable for monitors with RGB LEDs as for example: NEC SpectraView Reference 21, Samsung XL20
DC_NG_CCFL2 ... individual adaption for a sRGB LCD monitor

-
» Why the ColorMunki Photo measurement instrument is not recognized by basICColor display?
The 'X-Rite Device Service' is running as background process and blocking any third-party connection to the ColorMunki Photo.
So it is necessary to quit the X-Rite Service so that basICColor display can take control over the ColorMunki instrument.Please follow the instructions below:
Windows:
Open in the Administrative Tools / Computer Management /
There you can find the name: X-Rite Device Services Manager
Double click on that name and a new window will appear
Click the "Quit" button to close the processMAC OS X:
Open the Activity Monitor.app
Please start basICColor display 5 before you quit the process "xrdd". This is important then otherwise the x-rite service will launch again.
Now select the process "xrdd" and click "quit process" -
» Why does basICColor display request a Java installation under OS X Mountain Lion (10.8) or OS X Mavericks (10.9)?
The reason for this message is the X-Rite SDK for the DTP 94 measurement instrument. If you do not want install the Java Runtime you have to remove the driver: XDSIIIDevice.dylib ! This can be found in the package of basICColor display under 'Contents ¬ MacOS ¬ PlugIns'. Afterwards the X-Rite DTP 94 instrument is no longer supported under OS X Mountain Lion or OS X Mavericks.
-
» I'm getting error 24 during the monitor calibration with the Spyder 4 instrument. What could be wrong?
Probably the selecting of the monitor type is not correct: DC_TOKYOBLUE ... this setting emulates putting a blue filter over the sensor; only suitable for testing purposes!
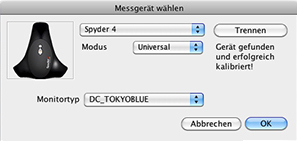
Please select the entry that describes best the technology of your monitor. Read also FAQ: What monitor type do I have to select for the Spyder 4 instrument?
-
» What does the error 18 in Windows 8 indicate?
The error 18 occurs when a profile name that is already used in a user's account wants to be overwritten by another user (account). Choose a new profile name and start profiling again.
Another possible cause for error 18 is the use of special characters in the profile name. Please ensure no special characters are used when naming the profile.
-
» Where does basICColor display save the user defined presets and log files?With basICColor display 5 logging the monitor validation was introduced. The custom logging always stores the files in the Documents folder of the current user:MAC:/Users/<your_username>/Documents/basICColor display 5/WIN 8:C:/Users/<your_username>/Documents/basICColor display 5/WIN XP:C:\Documents and Settings\<your_username>\My Documents\basICColor display 5\There you will find the following files:- basICColor_display_history.log ... Logging the performed monitor check- basICColor_display_status.xml ... XML status file with the result of the last monitor check- <Profilname>.png ... Graphic evaluation of the implemented monitor checkIn addition, basICColor display 5 stores the saved custom settings (UserSettings) under that path as DCJ file.Additional Information:Apart from the automatic custom logging it is possible to enable a system wide logging via the settings (Preferences) . So all monitor validations of the different users are stored and logged in one file on the computer.
-
» What are the settings in 'basICColor RemindMe'?
The default settings of 'basICColor RemindMe' are as follows:

Validity period... defines how long an ICC-profile is valid for
Profile check: Manual only ... the current monitor profile is only verificated when 'basICColor RemindMe' is started Every Login ... with every start of the computer or login of a user the current monitor profile is checked for its validity Check again in> ... defines the interval (days) in which the current monitor profile will be checked after each computer start or user login Main Application...path to the basICColor display 5 software
-
» What does error 70 indicate when trying to start a calibration?
Error 70 indicates that the measurement device sensor is in the wrong position. Flick the diffusor-lense back to bring the sensor into measurement position on the measurement device basICColor SQUID 3 / i1 display pro for example.
-
» Why does basICColor display not recognize the EIZO swing measuring device?
In some cases the basICColor display software can't communicate with the EIZO swing measuring device when the EIZO ColorNavigator software is installed. Please uninstall the ColorNavigator software and restart your computer.
-
» basICColor display crashes a the start. What can I do?
basICColor display can crash at the start when there are corrupted graphic card drivers installed on the system.
Please ensure that there is always the latest driver version installed for the build in graphic card(s) on your system.
-
» At the start of Windows the monitor profile won't be loaded. Only when I start basICColor display the monitor profile will be activated. How can I solve the problem?
To resolve the problem is to explicitiy instruct Windows to use the created monitor profile.
For this open the "Control Panel" and search for the keyword "Color Management".
In the Color Management window click on the tab "Advanced" and then on "Change system defaults" at the bottom of the window.
A new window will pop up and it will almost like the one before. But there are some differences.Now it is possible to change the settings of the checkbox "Use Windows display calibration".
If the ckechbox is activated Windows will use the monitor profile created by basICColor display and the video-LUT's will be loaded into the graphic card.
-
» I get the error 10066 on my Windows computer while calibrating. What does this mean?
The error 10066 originates in the Windows operating system. We’ve got no influence on this error in our applications. An internet search offers numerous tools and write-ups on how to fix this error.
Customer feedback shows that applying one of the suggested Windows maintenance tools generally fixes the error. In individual cases the installation of a current graphics card driver fixed the error.
-
» I get unsatisfying results when calibrating a MacBook. What can I do?
Placement of the measuring device directly opposite the 'Apple' symbol on the backside of the screen negatively affects the calibration results. This can be explained by the fact that the 'Apple' symbol may allow some ambient light to shine through to the other side of the screen on which the measurement device is mounted. For a good calibration result shift the measurement device off the symbol but still as central as possible. If your measurement device allows you to selcet a "Monitor Type" please choose: White LED
-
» What monitor type do I have to select for the Spyder 5 instrument?
When selecting the monitor type for the Spyder 5 instrument there are 5 correction matrices for the different monitor technologies available.
Please select the entry that describes best the technology of your monitor.
DC_STANDARD ... suitable for any monitor
DC_NG_CCFL ... suitable for sRGB LCD monitors as for example: Eizo CG21, SpectraView 2180, MultiSync PA231W
DC_WG_CCFL ... suitable for WideGamut LCD monitors as for example: Eizo CG241, SpectraView Reference 271, Quato Intelli Proof 270 excellence
DC_NG_WLED ... suitable for monitors with White LEDs as for example: Apple iMac
DC_WG_RGBLED ... suitable for monitors with RGB LEDs as for example: NEC SpectraView Reference 21, Samsung XL20 and GB-r LED monitors as for example: NEC SpectraView Reference 242
basICColor DeviL
-
» DeviL5 does not start on my Windows 7 system. What can I do?
The reason for the start abort are the missing
"Visual C++ Redistributable for Visual Studio 2015" Packages.
As soon as the packages are installed, basICColor DeviL 5 starts as usual.
basICColor catch
-
» Why is the Konica Minolta FD-7 not listed in the pull-down menu of the measurement instrument selection?
There are two possible causes:
1) basICColor catch 4.0 or later is required.
2) On some Windows systems the 'Microsoft Visual C + + 2005 Redistributable' libraries are missing. You can find the appropriate installer in the program folder of basICColor catch: Drivers - Treiber\Instruments\Konica Minolta FD-7\Microsoft Visual C++ 2005 Redistributable !
-
» Why the color patches measured with the i1Pro2 are read incorrectly (mirror inverted)?
The i1Pro2 instrument detects the scanning direction based on the pattern on the ruler and reads the patches accordingly. The ruler must always be on the side of the already scanned patches or on blank paper.


-
» My Dymo labelwriter prints no or only unprinted labels. What's the cause?
The reason for this is a wrongly set paper format in the basICColor catch preferences. Please ensure that you are using the current version of basICColor catch. A direct download button to the current version can be found here. Then select the label format you are using in the Preferences... "Print Settings" and possibly save it as a custom setting. Please pay attention to the orientation also.
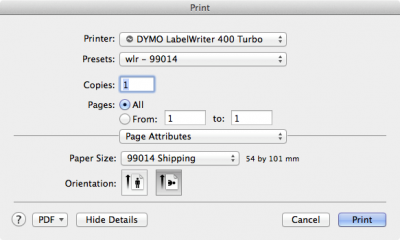
basICColor control
-
» Why do I get an empty PDF report?
If your PDF report is empty then it is because of a font problem. Please make sure that the font Verdana is installed as TrueType (*.ttf) font on your system.
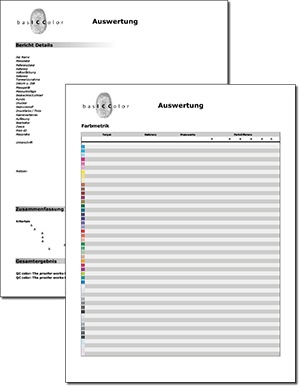
-
» My Dymo LabelWriter produces unprinted labels. What can I do?
Please ensure you use the current verion of basICColor catch. (Please see the current version of catch in the download area OR use the direct download button on the product page) An insufficient label print is caused by a wrong paper format in most cases. Unfortunaltely the paper format cannot be saved on PC currently. Please set the 99014 label as standard format for label printing with DYmo LabelWriter on PC.
basICColor spoTTuner
-
» I want to measure a color sample and then optimize it with the spoTTuner. How does it work?
It is not possible to measure color samples directly in the basICColor spoTTuner. But it is possible to measure color samples in basICColor catch and transfer them to basICColor spoTTuner for further optimization.
• Open basICColor catch.
• Select the job for your measurement instrument in the category "Spot Color".
• Measure the spot color.
• Click on the icon "Visualization" icon over the measurement data and select "Spectral Distribution".
• The click on the button "CIELAB => spoTTuner" to transfer the measured data to the basICColor spoTTuner.Before the spoTTuner opens you will be asked to select an ICC-output profile (CMYK). The measured Lab-values will be optimize for the output into this color space by the basICColor spoTTuner then.
basICColor SQUID 2
-
» Why the basICColor SQUID 2 (i1 Display 2) is not recognized by basICColor display v5 when it is connected on the new MacBook Pro with Retina Display?
The reason of getting no connection to the instrument is the new 3.0 USB port from Apple. The current workaround is to use a powered USB 2.0 hub and connect the basICColor SQUID 2 to that. X-Rite is looking into that issue. Juli 2012.
basICColor SQUID 3
-
» I'm getting error 39 (device not found!) when I'm trying to measure the ambient light. What could be wrong?
There are two possibilities for this error message:
A) Turn the attached ambient light diffuser in front of the lens for the measurement process:

B) Please quit the X-Rite DeviceServices.
-
» Why is the basICColor SQUID 3 / i1 Display Pro device not listed in the instrument selection menu?
The instrument driver of basICColor SQUID 3 / i1 Display Pro supports only 10.5.x or higher. Therefore this instrument is not listed under Mac OS X Tiger (10.4.x).
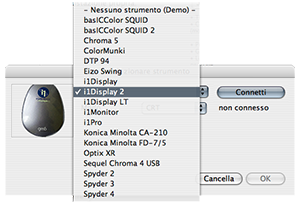
-
» Is it possible to use the basICColor SQUID 3 instrument with third-party applications?
The basICColor SQUID 3 measurement instrument can be used by any application which supports the OEM-version of the i1Display Pro from X-Rite (e.g. SpectraView Profiler 5). Some third-party applications as for example the X-Rite i1Profiler software require the retail-version of the instrument which is offered by X-Rite only. OEM-versions of the instrument like the basICColor SQUID 3 can't be used by this application.
If you want to use the basICColor SQUID 3 with third-party applications, please ask the vendor of the application if it supports the OEM-version of the X-Rite i1Display Pro.
basICColor DISCUS
-
» Which software products support the basICColor DISCUS?
basICColor DISCUS is supported by the following software products:
- basICColor GmbH – basICColor display 5
- Just Normlicht – adJUST monitor calibration 5
- NEC – SpectraView Profiler 5
- NEC – SpectraView II
- SMARtt – softproofware
- Remote Director
- Serendipity Software – Veripress
- Ugra Display Analysis and Certification Tools (UDACT)
- Quato Technology – iColor Display 3
- ––––––––––––––––––––––––––––––––––––––––––––––
- SpectraCal – CalMAN v4
- Display Calibrations LLC – ChromaPure
- LIGHT ILLUSION – LightSpace CMS
- ––––––––––––––––––––––––––––––––––––––––––––––
- basICColor GmbH – basICColor catch 4
- Konica Minolta – Color Care
basICColor GmbH – basICColor display 5Just Normlicht – adJUST monitor calibration 5NEC – SpectraView Profiler 5NEC – SpectraView IISMARtt – softproofwareRemote DirectorSerendipity Software – VeripressUgra Display Analysis and Certification Tools (UDACT)Quato Technology – iColor Display 3––––––––––––––––––––––––––––––––––––––––––––––SpectraCal – CalMAN v4Display Calibrations LLC – ChromaPureLIGHT ILLUSION – LightSpace CMS––––––––––––––––––––––––––––––––––––––––––––––basICColor GmbH – basICColor catch 4Konica Minolta – Color Care -
» How can I update the basICColor DISCUS with calibration matrix for new monitors?
With the application "basICColor DISCUS Calibration Updater v2.0" you can update your basICColor DISCUS.
The update includes new calibration matrix for following displays:
- EIZO CG 279X *
Download DISCUS Update for MAC
Download DISCUS Update for WIN
Below you'll find a complete list of calibration matrix:
- Generic WideGamut LCD
- Generic GB-r LED *
- Generic LCD
- Generic White LED
- Generic RGB LED
- ------------------------
- JUST w. Diffuser
- ------------------------
- Apple LED 24"
- Apple LED 27"
- Apple iMac
- Apple iMac Retina 5k
- ------------------------
- EIZO CG 21
- EIZO CG 223W
- EIZO CG 241W
- EIZO CG 2420 *
- EIZO CG 243W
- EIZO CG 245W
- EIZO CG 246W
- EIZO CG 247W
- EIZO CG 247X *
- EIZO CG 248-4K *
- EIZO CG 2730 *
- EIZO CG 276W
- EIZO CG 277W
- EIZO CG 279X *
- EIZO CG 303W
- EIZO CG 318-4K *
- EIZO CG 319X *
- ------------------------
- NEC MultiSync P221W
- NEC PA 271Q *
- NEC SpectraView 231
- NEC SpectraView Reference 241
- NEC SpectraView Reference 242
- NEC SpectraView Reference 243 *
- NEC SpectraView 2690
- NEC SpectraView Reference 2690
- NEC SpectraView Reference 271
- NEC SpectraView Reference 272
- NEC SpectraView Reference 3090
- NEC SpectraView Reference 301
- NEC SpectraView Reference 302
- NEC SpectraView Reference 322UHD
- NEC SpectraView 2180 WG LED
- NEC MD213MG
- ------------------------
- Public Display LCD
- ------------------------
- Quato Intelli Proof 240 LED excellence
- Quato Intelli Proof 242 excellence
- Quato Intelli Proof 264 excellence
* Calibration matrix only available after DISCUS-recalibration after 11/2015
-
» Where can I find the latest driver for the basICColor DISCUS measurement instrument?
The most recent basICColor DISCUS driver for MAC OS X is compatible with the following systems:
• 10.7.x (Lion)
• 10.8.x (Mountain Lion)
• 10.9.x (Mavericks)
• 10.10.x (Yosemite)
• 10.11.x (El Capitan)
• 10.12.x (Sierra)
• 10.13.x (High Sierra)
• 10.14.x (Mojave)
Download basICColor DISCUS Driver v1.4 for MAC -
» Since updating to OS X 10.9.3 (Mavericks) a communication to the basICColor DISCUS instrument is not possible anymore. What can I do?
UPDATE 16.07.2015: By installing the latest FTDI driver (FTDIUSBSerialDriver_v2_3.dmg) and the latest basICColor DISCUS driver (basICColor_DISCUS_v140_Driver.zip), both units can be operated again simultaneously. This means that with the basICColor DISCUS the basICColor diLIGHT viewing booth can be calibrated again!
With the update to OS X 10.9.3, Apple has made some changes in the operating system, and so a communication to the basICColor DISCUS instrument is not possible anymore.
The reason for this issue is the installed original FTDI Driver (FTDIUSBSerialDriver_v2_2_18.dmg). It is needed for the communication with for example the JUST viewing booths, the GL Optic instrument or the Color Partner Color Scout instruments.
To successfully connect to the basICColor DISCUS under 10.9.3 please follow the steps below:
- please disconnect the basICColor DISCUS from the computer
- navigate to the folder: /System/Library/Extensions/
- in that folder you'll find the file 'FTDIUSBSerialDriver.kext' - please delete or move that file out of the Extensions folder
- install the latest basICColor DISCUS Driver
- reboot your computer
Tip: if you have one of the above devices, you have to copy the file 'FTDIUSBSerialDriver.kext' back into its appropriate folder (/System/Library/Extensions/). Thus, there is currently, unfortunately, the limitation under 10.9.3, that you can not use the basICColor DISCUS to control a JUST viewing booth. -
» Why does the message "No instrument found!" appear although the basICColor DISCUS is connected to the computer?
Whilst the basICColor DISCUS is connected to the computer this message can indicate that the sensor wheel is not turned to position • (Position for calibration). Please close your application, turn the sensor wheel to position • and start the application again. The basICColor DISCUS is ready to be connected now.

NEC SpectraView
-
» I'm getting error 2 (Unexpected Error) during the hardware calibration of a NEC SpectraView monitor of the 90 series under MAC OS X. What could be wrong?
This problem is probably caused by using a Mini DisplayPort to DVI adapter. The Mini DisplayPort to Dual-Link DVI adapter does not support all DDC/CI commands and so a hardware calibration fails! The solution is to use a Mini DisplayPort to DVI adapter (Single-Link).

-
» Why SpectraView Profiler 5 asks for a license under Windows 7 (64bit), although a SpectraView monitor of the 90 series is connected?
If a SpectraView monitor is connected then the SpectraView Profiler 5 software will be unlocked. But if the licensing window appears then a DDC/CI hardware communication problem exists. The "in the box" video drivers included with Windows 7 do not contain the necessary support for communicating with the display monitor that SpectraView Profiler relies on. If you receive a communication error, obtain and install the full drivers directly from the video graphics adapter vendor (ATI, NVIDIA, ...).
-
» NEC offers a firmware-updater tool. Should I use this for updating the firmware of my SpectraView monitor?
We give a explicit warning to use this tool!!!
The toll updates the monitors with a MultiSync PA Firmaware and not with the correct SpectraView Firmware. And if the update is done the monitor is nolonger a SpectraView monitor. It becomes a regular NEC MultiSync PA series monitor.
To make the monitor to a SpectraView monitor again the monitor has to be send in to an NEC-Service center for repair. The customer will be charged with the cost of this service, because it is no part of the regular NEC warranty.
-
» Where is the TAN?
SpectraView Profiler requires no licensing or activation via TAN if a SpectraView display is connected to the computer!
Exception: SpectraView displays of the xx80 series (eg: 1980, 2080) and SpectraView PublicDisplays do not serve as a dongle for the SpectraView Profiler software and always require a license file which has to be requested via TAN. You'll find the TAN here.
-
» I get a bad result when hardware calibrating my NEC MultiSync / SpectraView / SpectraView Reference monitor. What can I do?
A common cause for a bad validation result is a missing USB connection. A USB connection is needed for a stable communication / data transfer between monitor and computer. Please connect a USB cable and calibrate again. If problem persists, please contact our support.
